
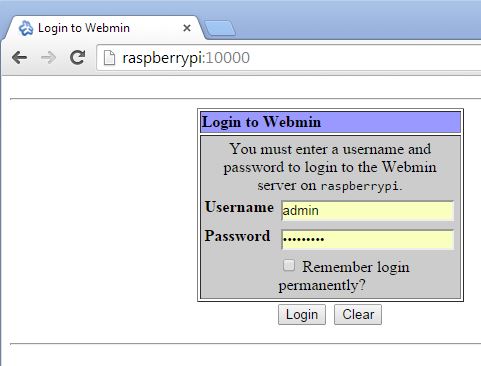
- #Webmin raspberry pi for free
- #Webmin raspberry pi install
- #Webmin raspberry pi update
- #Webmin raspberry pi upgrade
- #Webmin raspberry pi Pc
#Webmin raspberry pi install
In Raspberry Pi terminal window write sudo apt-get install tightvncserverģ.
#Webmin raspberry pi Pc
You’ve already installed VNC on your PC now it’s time to install VNC on your Raspberry Pi.ġ.

#Webmin raspberry pi upgrade
This will upgrade all the software installed in the system and will finalize OS installation.
#Webmin raspberry pi update
Now run sudo apt-get update & sudo apt-get upgrade commands in the Raspberry Pi terminal. Reboot Raspberry Pi (you might have to restart your PC as well) and re-connect like you just did.ĩ. Go to Expand Filesystem and after few blinks you’ll see that your partitions are resized and you’ve fixed the partition issue we discussed while installing the OS.Ĩ. This is the Raspberry Pi software configuration tool.ħ. Once you enter login details you’ll connect to your Raspberry Pi terminal window. Connecting to Raspberry Pi requires login: pi and password: raspberry.Ħ. On the left side expand Connection category and then expand SSH go to X11 and check Enable X11 Forwarding.ĥ. Enter the IP address of your Raspberry Pi, (you found that using Advanced IP scanner in previous section).ģ. Next you are going to connect to your Raspberry Pi and some final settings after that you are good to go.Ģ. It will take some time and you’ll see a list of devices connected to your network.Īlright! Before moving forward just a quick summary what you’ve done so far: If everything is working fine you’ll see leds blinking on your board.Ģ. This is simple, make sure your Raspberry Pi is connected to your PC and Ethernet cable is also plugged in. Upon success you will notice another connection, Network Bridge in your adapter settings.Ĭhecking IP Assigned to your Raspberry Pi Right click on any of them (while both selected as mention in previous step) and select Bridge Connections.Ĥ. Select your Wi-Fi then hold Ctrl and select your Ethernetģ. What you are going to do here is making a bridge between your Wi-Fi and Ethernet connection. You will see multiple connections in this window.Ģ. In your PC go to Network and Sharing Center then go to Change adapter settings in the left column. You can do this easily by Connection Bridge.ġ. This step explains how you can share your PC (connected to Wi-Fi) internet with your Raspberry Pi. Also, attach your Raspberry Pi to your computer via Ethernet Cable. Attach the Micro USB Power Cable with it. Now that you are ready with your SD Card, insert it into your Raspberry Pi. Sharing the Internet Over Your Ethernet Port You’ll be able to fix this once we connect to our Raspberry Pi. Note: After writing the OS you’ll notice that there is only few MBs left in your SD card, this is because of the partition, and rest of the free space is hidden.
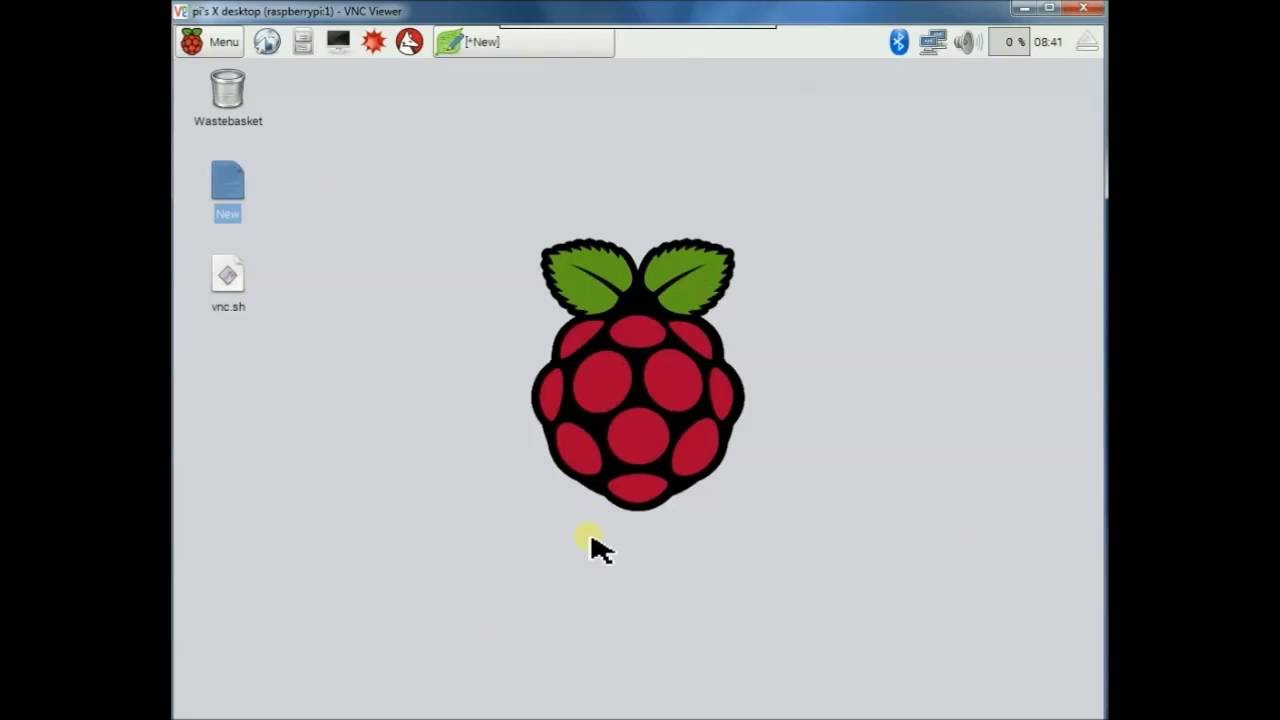
#Webmin raspberry pi for free
Here are some places where you can download them for free Hardware and Softwareġ x Micro USB cable (to power the Raspberry Pi)īefore we move on, there is some programs that you'll need to download. In this tutorial, you will go through series of steps which will let you connect your Raspberry Pi to your laptop or desktop PC, which eliminates the need to use separate devices to operate your Raspberry Pi. It also has an Ethernet port so you can use the internet on your Raspberry Pi. When you buy a Raspberry Pi, you just buy a printed circuit board which doesn’t even come with a power supply or operating system. You can connect a separate monitor through the HDMI port and a keyboard and mouse through the USB plugs. Raspberry Pi is a mini computer that has many ports which can be used to connect different peripheral devices. This tutorial is concerned with getting your Raspberry Pi set up and ready to use.


 0 kommentar(er)
0 kommentar(er)
